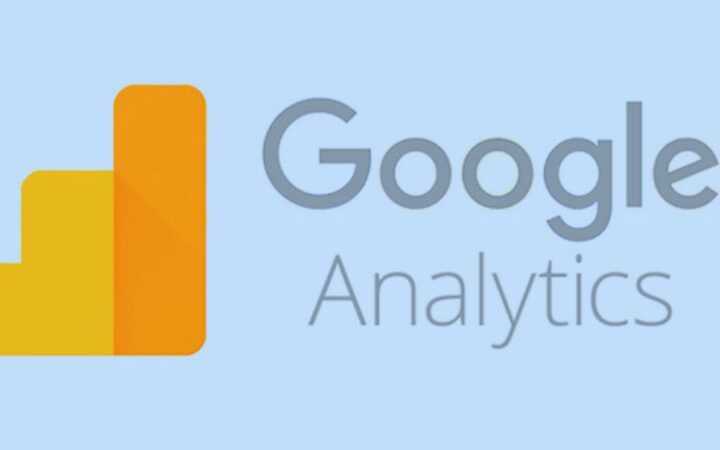file ///sdcard/ – Know About How To Save Your Files In Your SD Card
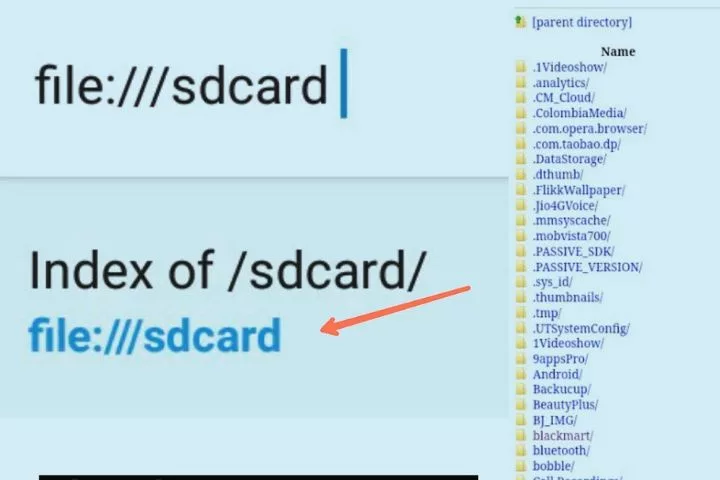
file ///sdcard/
The growth of the usage of smartphones, or phones with amenities like cameras, is increasing people’s interest in clicking as many pictures as possible. There is also a section of people who have the habit of taking selfies as soon as they wake up. file ///sdcard/ is used to save your files to your external storage i.e, SD card
And some people will constantly update the daily video logs of their everyday life where most of their video logs reside in their phone memory.
When there is such a continuous process of filling smartphones with vast data of pictures and large files like video logs, the phone memory will be occupied and asks the user to clean up the space by either deleting these files or prompting them to move the data into external memory cards or in simple terms SD card.
How can we move our files to an SD card By file ///sdcard/?
Smartphone users can upload their pictures and videos or video logs into their cloud servers like google. Since these cloud services also provide free memory up to a limit, the memory provided will also be insufficient for most frequent users will be prompted to clean up the phone’s memory space for the software to run correctly.
- The options will be primarily either deleting the files like pictures and videos or video logs from the device or
- The device prompts to free up the space by moving them to an external memory card or SD card, which in common terms will still be available on the device itself and can be accessible until this external memory card or SD card is available in the machine.
What is this SD card?
SD card is like an external card with specified amounts of extendable memory that can range from simple 2giga bytes of memory to 128 gigabytes based upon the user’s device capability.
This memory extension would be mainly with the extension of the already existing memory of the phone. Since the usage of memory is being utilized at a very high rate,
- Users prefer to put an external memory card or SD card in their device so that moving files to an SD card would be easier.
- And there is another advantage in such moving files to an SD card is that the user need not always check their device memory capability for clicking an image or shooting a video, as the SD card gives unlimited access to do the specified tasks without popping up messages like the “device need to free up or empty up the space to take a new picture.”
Steps to move files to SD card:
- When the user device, in our case mostly the mobile phone, is out of memory, the user needs to go to the settings section of the phone immediately before proceeding to delete older images or videos or video logs.
- The device should already be equipped with an external memory card or SD card, readily available in the present-day market or on online commerce sites like Flipkart, Amazon, ONDC, or any other user-preferred e-commerce website market.
- When the device is equipped with the external SD card, the user can choose the necessary files such as pictures, videos, video logs, documents, or any other log files that the user thinks cover up the space can be selected.
- Once these files are selected, they are ready to move to the external memory card or SD card. When the user chooses, the device prompts the option of moving their copying or deleting the files.
- The user needs to select the option of moving the files to the SD card, which then redirects to a pop-up selection asking for the user’s acceptance in allowing the SD card to access the selected files.
- This pop-up option of allowing the SD card to access the data is a mandatory step as this step decides the device to use the SD card to take on the files from the device.
- One cannot skip this step or cancel if they intend to move the files to an SD card. The acceptance also prompts the SD card to read the data for the memory calculation to be accommodated for the files.
- Once the permission to access the SD card is selected, the files will be immediately moved into the SD card folder and displayed with each separate folder or file name as specified by the user before moving the files to the SD card.
Is the process of moving files to the SD card need to be performed every time the memory is full?
This is the common question of users who want to move their files to an SD card. In such cases, some requirements need to be fulfilled for the files to be permanently moved to the SD card without the prompt of asking to be driven by the device to the user.
The steps or instructions are mentioned in the google support pages as well, and the following steps are a detailed version of those and are listed as follows:
ü When the device prompts the user to move the files to the SD card, it gives some options of “Save to SD card” or “move to SD card.”
ü As said, this comes up only when the phone’s storage capacity is almost complete and the device prompts for the above options.
ü The user, when given access to move their files to the SD card, can also choose to save the files to the SD card.
ü This option of “save to SD card” gives another pop-up message asking for the user permission to grant further access to files.
ü This can also be done without the prompt option by going to the “settings” option of the files folder and selecting the “Save to SD card” option.
What if I cannot find the SD card even after inserting it into the device?
When the user wants to give access or waiting for the SD card option to show up and is unsuccessful in finding an error message stating that the device could not detect any external memory card or SD card, then the user should follow the troubleshooting steps provided by the google support pages which are mentioned in the below in a very detailed manner:
- When the user cannot find the SD card option, which means the device cannot detect the inserted SD card, the user should go to the settings option.
- As the setting option contains many query options, the user should select “Device Maintenance” as the detection of this external memory or SD card deals with the device manager.
- Then go to the “storage” option and check if the SD card is visible in the storage section. If it is not visible, it is best to remove the SD card and insert it once again.
- If the SD card is detected in this section but not available in the files section of the device or the cloud services like google etc., then the issue would be mostly formatted as the storage maintained by the internal storage of the device.
What if the user abruptly removes the SD card while the transfer is still performed?
The device, when the SD card is abruptly removed from the slot, will pop up both warning messages of
- The transfer of files to the SD card failed due to the sudden termination of the external device and
- The transfer of files to the SD card is canceled for the same reason mentioned in the above step.
When taken care of and the above instructions are followed as per the article, the user can easily do the file to the SD card.